こんにちは!在宅ワーカーに転身して時間と心に余裕を手に入れた、ゆめこです。
出産してからというもの、自分の時間って本当に少なくなりましたよね。

やっと赤ちゃんが寝た…



この時間に少しだけでも何かできたら…
そう思いながらも、疲れ果てて何もできずに終わる日も多かった私。
でも、ある日のこと



スマホ1つでも、在宅でできる仕事ってあるのかも?
と思って調べ始めたのがきっかけで、育休中に複業を開始!
今では赤ちゃんが寝ている時間などのスキマ時間に月1〜2万円ほどの副収入を得られるようになりました。
今回は、私自身がに実際にやってみて「これはママにおすすめ!」と感じた在宅ワーク5選を紹介します。
すべて、特別なスキルがなくても始められるものばかりです!
赤ちゃんの寝てる間にできる在宅ワーク5選【実体験あり】


では以下より私が実際にやってみて、稼げた在宅ワークについて経験ベースでお話しします。
上から順に実施してほしい順番で並べました。
メルカリやラクマで不用品販売
まず、私が取り組んだのが、家を掃除するがてら集めた不用品を売ってお金に変えることです。
「もう使わないベビーカー」「サイズアウトした服」など、育児中の家庭って意外と売れるモノの宝庫なんですよね。
掃除をしていると自然と集まってくるので、赤ちゃんが寝ている間に写真を撮って、説明文を書いて出品。
やり取りや発送もすきま時間ででき、家も片付くので正に一石二鳥です。
| メリット | デメリット |
|---|---|
| 家の中が片付く 仕入れ不要、あるものを売るだけ 売れると達成感あり! | 発送の手間やトラブル対応が必要 不用品がなくなると継続しづらい |
友人は不用品販売で要領を得て、どんどんアップグレードしていき、復職後は以下のような複業を継続していました。
メルカリなどで不用品を売るためには、単に出品するだけでは売れません。
写真の撮り方、説明文の書き方に工夫がないとなかなか買ってもらえないのが現状です。
しかし、コツを掴めば売り上げを上げることができるだけでなく、その他のネットショップ販売でも応用できるスキルが手に入ります。
- 私は初月でベビーグッズ中心に1万円以上販売
- 継続的には月3,000〜5,000円ペース
ただの不用品販売とは侮れないところがあるので、まずは気軽に始めてみてくださいね。
スマホでOK!アンケートモニターやポイ活


先ほどご紹介した不用品販売と一緒に始めてほしい複業がこちら。



子どもを抱っこしながらでもできる!
と感じたのがアンケートモニターやポイ活系の在宅ワークです。
アンケートモニターは、infoQ、マクロミル、楽天インサイトなどの無料登録後に届くアンケートにポチポチ答えるだけ。
ポイ活は、クレジットカード登録や資料請求するだけでポイントがもらえます。
外食モニターや商品レビュー、座談会(オンライン)などもあり、ちょっとした副収入になるんです。
| メリット | デメリット |
|---|---|
| スマホ1つでスキマ時間にできる 思考力不要、気楽に続けられる モニター商品がもらえることも♪ | 収入は少なめ(月数千円程度) 作業単価が安い(1件数円〜数十円) |
アンケートモニターやポイ活についてこのように思う方も少なくありません。



ポイ活って怪しい…



本当にポイントを使えるの…?
私自身取り組む前はかなり半信半疑でした。
しかし、この本をきっかけにポイ活に前のめりに。
億女OLあいさんは、お一人の力で仕事と不動産投資を行い、億女となったすごい人!
上記で紹介している本にあいさんは「ハピタス」というポイントサイトを利用していると紹介してありました。
思い切って始めてみると、隙間時間でおもしろいくらいにポイントが貯まっていきます。
だんだんポイントサイトを見るのが楽しくなってくるぐらい。(笑)
- 毎日コツコツ続けて、月1,000〜3,000円分のポイントに
- ポイ活は1件で1万円以上稼げる高額案件も
貯まったポイントはWAONポイントへ交換すると、毎月20日にウェルシアという全国チェーンのドラッグストアで2.5倍となって使用できます!
これをウェル活というのですが、かなり家計の助けに。
「百聞は一見にしかず」なのでぜひポイント生活してみてください!
クラウドワークスでデータ入力
「在宅ワークといえばコレ!」という代表格がクラウドワークスですよね?
ご存知の方も多いのではないでしょうか。
改めてご紹介するとグラウドワークスとは、企業や個人がインターネット上で業務委託の仕事を依頼・受注できるクラウドソーシングサービスです。
クラウドワークスでは、ホームページ制作、ライティング、プログラミング、動画編集、データ入力など、様々な種類の仕事が発注されています。
また、クラウドワーカーとして、自分のスキルや経験を活かして仕事を受注することもできるのです。
| メリット | デメリット |
|---|---|
| 完全未経験でも始めやすい 1件10〜30分程度の作業で、昼寝中でもこなせる 自分のペースで受けられる | 単価は安め(1件50〜300円など) 長期的には単調さを感じるかも |
私は最初、アンケート入力や文字起こしなど、単純作業系の仕事から始めました。
まずは、簡単で低単価のものをこなしていって実績をつむと、クラウドワークス上の自分の評価が上がります。
すると企業はその評価をみてあなたのことを「ちゃんと仕事をしてくれる人」という印象を持つのです。
クライエントワークで大事なことは以下の2点です。
- 納期内に終わらせること
- 与えられた仕事をきちんとこなしていること
そのため「必ず納期前に仕事を終わらせる人」「求めた以上の仕事をしてくれる人」には仕事が集中してくるでしょう。
- 私の場合は、平日1日30分×週4日で月5,000円前後の収入になりました
- 平均して月5,000〜10,000円ぐらい
子育て経験が活かせる!ライティング(ブログ・記事作成)
クラウドワークスでのデータ入力に慣れてきた頃、次に挑戦したのがWebライティングでした。
「子育ての悩み」「保育園選び」「家事のコツ」など、自分が経験してきたことをそのまま文章にすればOKという案件が多く、かなり相性が良かったです。
私が取り組んでいた頃は、SEOや競合調査なども100%自分の力で行っていましたが、今だとAI技術が発展しているので、チャットGPTなどを使用すると、サクサクと取り組めるかと思います。
| メリット | デメリット |
|---|---|
| ママの実体験がそのまま価値になる 慣れれば作業スピードUP+単価も上がる 書くことで頭が整理され、気分転換にも◎ | 最初は時間がかかる(1記事2〜3時間) 納期がある場合はプレッシャー |
作成した記事をGooogleなどで上位に表示させるためには規程のルールに従って本文を作成する必要があります。
そのため、ライティング案件ではクライアントによって異なる執筆ルールが存在するのです。
そちらを遵守しながら記事執筆を行うので最初は苦戦するかと思うのですが、慣れてしまえばスムーズに記事を執筆可能。
納品ごとに添削してくださるクライアントもいます。
そのため、お金をもらいながらライティング技術を向上させることができるのです。
鍛えられたライティング技術は、自分のブログを立ち上げることによって自分のメディアに応用できます。
すると、広告収益やアフィリエイト収入などが直に入ってくることができるでしょう。
- 未経験から始めて、1文字0.5円〜スタート
- 慣れた頃には1文字1円以上の案件も受注できました
- 私は最終的に月20万円ほどの収入に
一時期私はこのライティングのお仕事だけで生活していたほど、のめり込んでいました。
その時参考にしていた書籍がこちらです。
「文章で金持ち」という響きに釣られ、購入したのですがかなり再現性のある内容で心躍りました。
在宅ワークの一歩として、挑戦してみてはいかがでしょうか?
趣味と収入を両立!ハンドメイド販売
もし手先が器用で、ミシンや手芸が得意なら、ハンドメイド販売も選択肢の1つです。
私の場合は、赤ちゃん用のスタイやガーゼハンカチをminneで販売していました。
作品づくりは子どもが寝ている間、発送は週1回ペースで対応。
| メリット | デメリット |
|---|---|
| 自分の“好き”がそのまま商品になる リピーターがつくとやる気UP クオリティ次第で高収入も可能 | 材料費がかかる 在庫管理・発送の手間がある |
その当時はハンドメイド作家さんが流行り始めの時期で、YouTubeで色んな動画を見ながら心躍らせていました。(笑)
この動画の作家さんは私がたまたま見ていた地上波のニュースでも特集されていて、



夢があるな〜…
と当時の私が思っていたことを鮮明に覚えています。
こちらも不用品販売同様、ただクオリティの高い商品を販売していてもリピート購入には繋がりません。
お客様の気持ちに寄り添った商品の提供が必要となりますので、工夫が必要ですね。
- 作品単価にもよりますが、月2,000〜20,000円くらいが現実的
在宅ワークの「続けやすさ」ランキング【ママ視点】
では上記でご紹介したものを「続けやすさ」を指標にしてランキング形式にしてみました。
| ランク | 在宅ワーク名 | 続けやすさ | 理由 |
|---|---|---|---|
| 1位 | アンケートモニター・ポイ活 | スキ間時間で完結、負担ゼロ | |
| 2位 | データ入力 | シンプル作業、自由度高い | |
| 3位 | フリマ販売 | 在庫があれば楽しい、利益も◎ | |
| 4位 | ライティング | やりがいあるが、時間確保が必要 | |
| 5位 | ハンドメイド | 好きじゃないと継続が難しい |
赤ちゃんが寝ている最中というのは、ママにとって束の間の休息。
その時間にゆっくりしながら、ふと見たスマホで取り組めるアンケートモニターは1番継続しやすいですね。
ハンドメイドやライティングなどは、好きこそ稼げる仕事なの
どんなママに向いてる?向いていない?
向いているママ
- コツコツ作業が苦じゃない
- 自分のペースで働きたい
- スマホ・パソコンに抵抗がない
向いてないかも?
- 長時間集中するのが難しい状況
- すぐに月5万以上稼ぎたい
- 子どもがまとまって寝てくれない時期
赤ちゃんとの時間を大切にしながら、自分の世界も広げよう
子育て中のママにとって、「誰かの役に立つ」「自分の価値を実感できる」時間ってとっても貴重です。
最初はたった10分、スマホをポチポチするだけでもOK。
在宅ワークは、あなたのペースで成長できる働き方です。
ぜひこの記事を参考に、あなたに合った一歩を踏み出してみてくださいね!



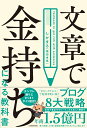

コメント