前回の記事ではWordPressでのブログ開設お疲れ様でした。
ホッと一息ついたところで、記事を書き出したいところですが、実はWordPressには初期設定が必要です。
 相談者
相談者初期設定ってどうしたらいいの…?
と不安に思っている方にもわかりやすく1つづつご説明させていただきます。



記事を書けるようになるまでの手順を解説しますのでご安心ください!
まだブログ開設できていない方は、下記の記事から読んでみてください。


WordPressブログの初期設定やるべき理由
WordPressの初期設定をやるべき理由は下記の3点です。
- セキュリティ強化
- SEO対策
- 記事制作のスムーズ化
よってWordPress開設時にすぐやっておくべきですが、開設の時点で時間を取っている場合はこのページをブックマークし、改めて行ってもよいかと思います。



初期設定所要時間は1時間ほどです。
やっておきたいWordPress初期設定9選
WordPressで最低限やっておきたいの初期設定を9つご紹介します。
- 一般設定
- 表示設定
- ディスカッション設定
- メディア設定
- パーマリンク設定
- プロフィールの設定
- プラグイン導入
- お問い合わせフォーム作成
- プライバシーポリシー設置
順にご説明いたします。
①一般設定
まず、WordPressにログインして管理画面(https:// あなたのドメイン名 /wp-admin/)へアクセスしましょう。
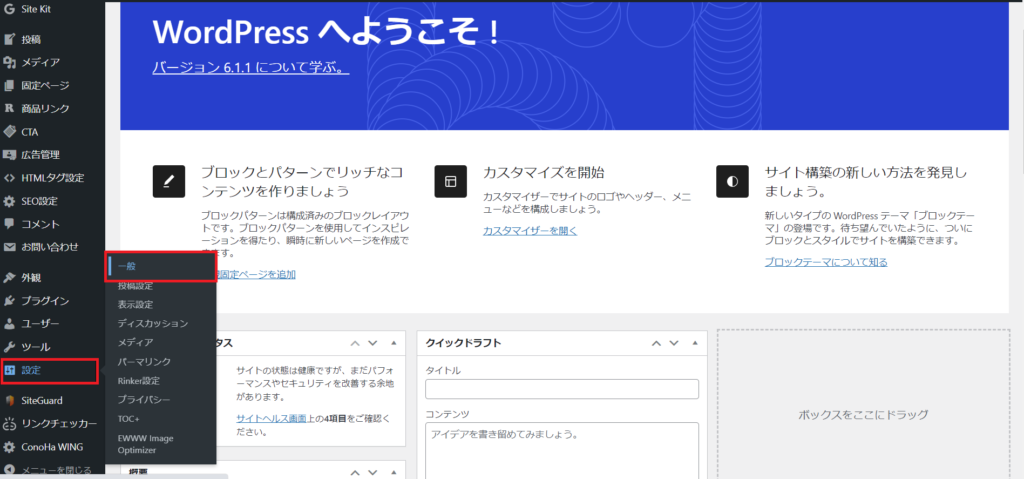
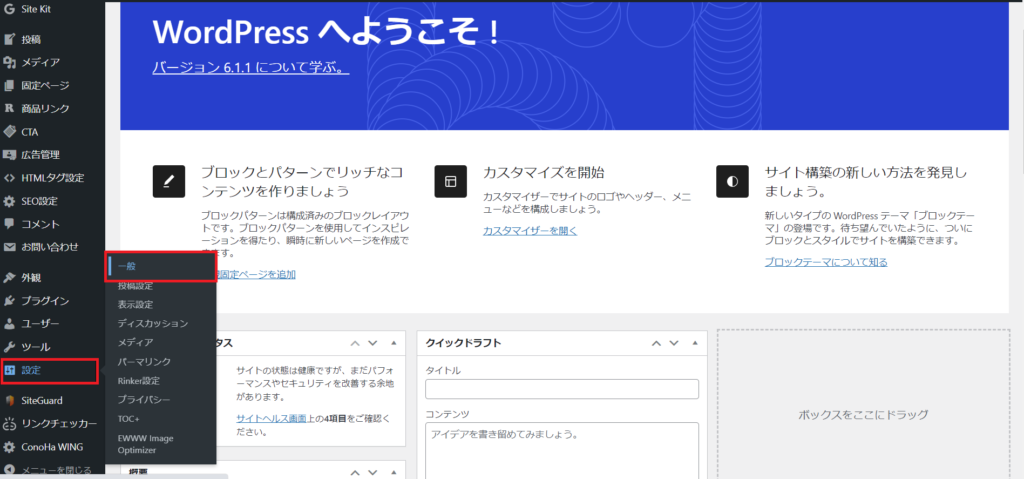
管理画面にログインできたら、サイドバーの「設定」→「一般」をクリックします。
下記の通りに設定していきましょう。
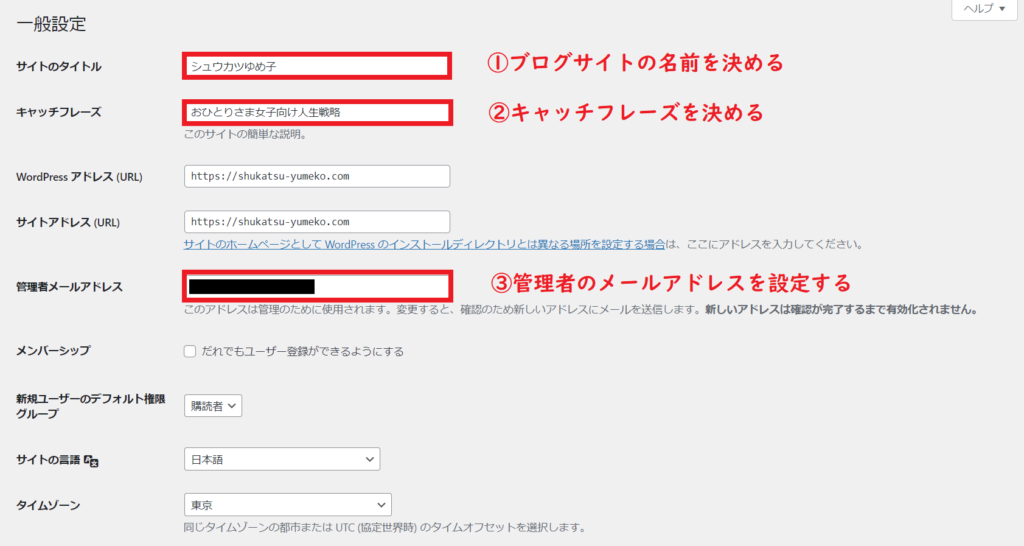
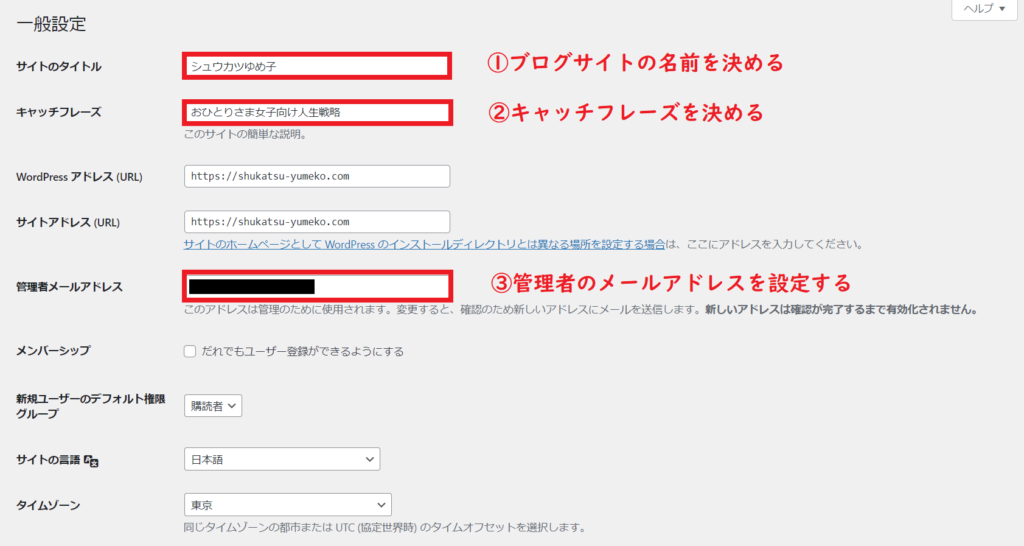
| ①サイトタイトル | 好きなブログサイト名を設定 例:当ブログサイト名「シュウカツゆめ子」 |
| ②キャッチフレーズ | 好きなキャッチフレーズを設定 例:当ブログキャッチフレーズ「おひとりさま女子向け人生戦略」 ※設定しなくてもOK |
| ③管理者メールアドレス | WordPressからの連絡を受け取るためのアドレスを設定 ※すでに設定してある場合は、変更しなくてOK |
上記設定完了したら、下の方へスクロールし「変更を保存」をクリックして完了です。
②表示設定
管理画面サイドバーの「設定」→「表示設定」をクリックしてください。
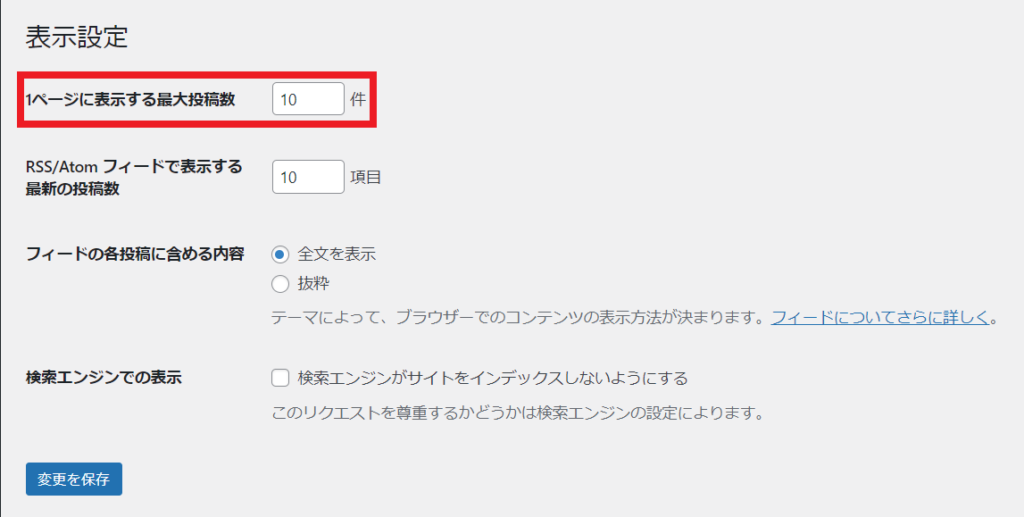
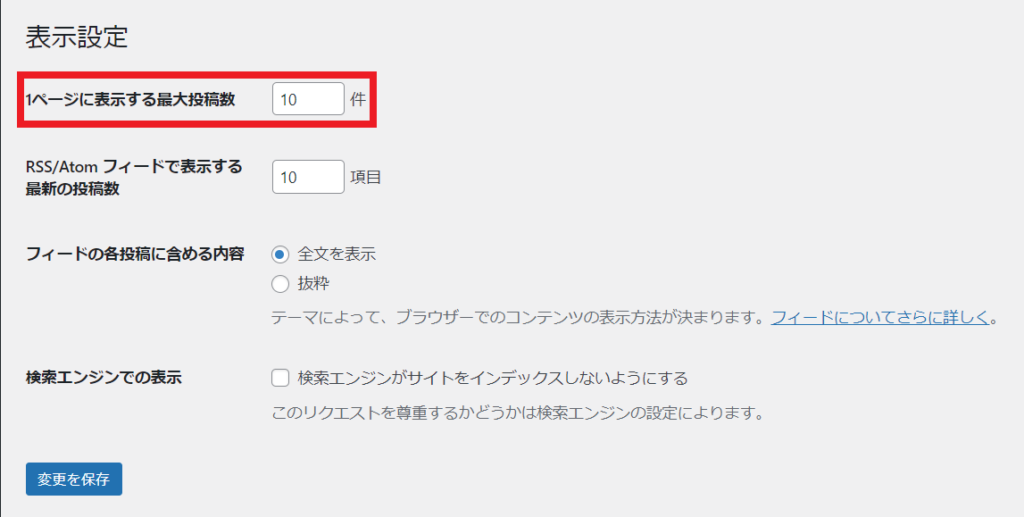
1ページに表示する最大投稿数を設定して「変更を保存」をクリックして完了です。



迷った方は私と同じく10記事にしておきましょう。
③ディスカッション設定
管理画面サイドバーの「設定」→「ディスカッション」をクリックしてください。
ここでは投稿記事に対するコメントを設定します。
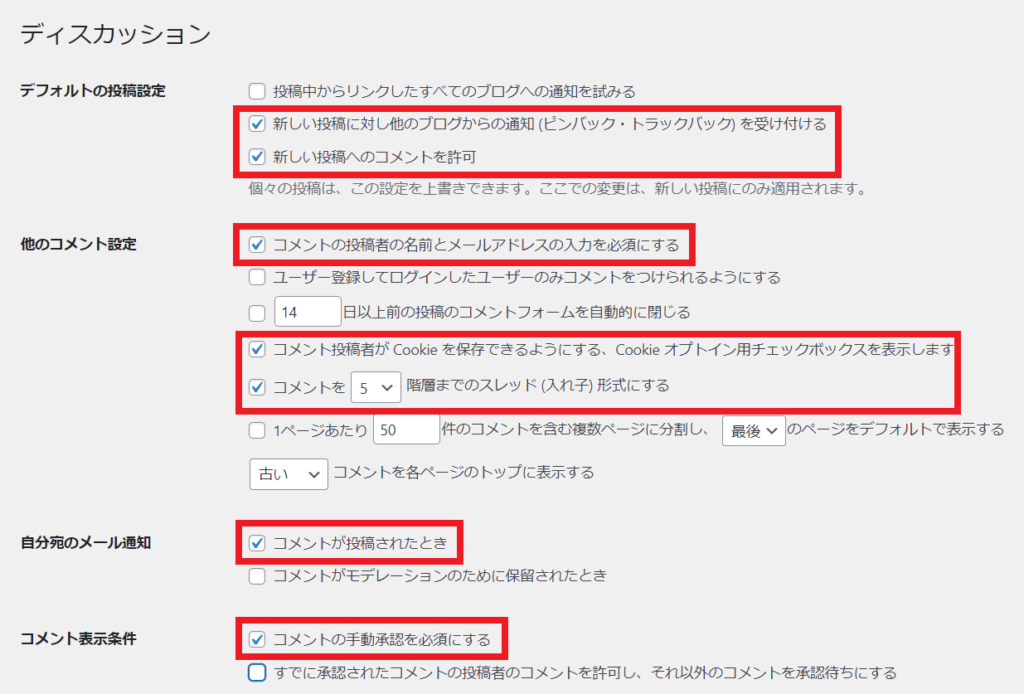
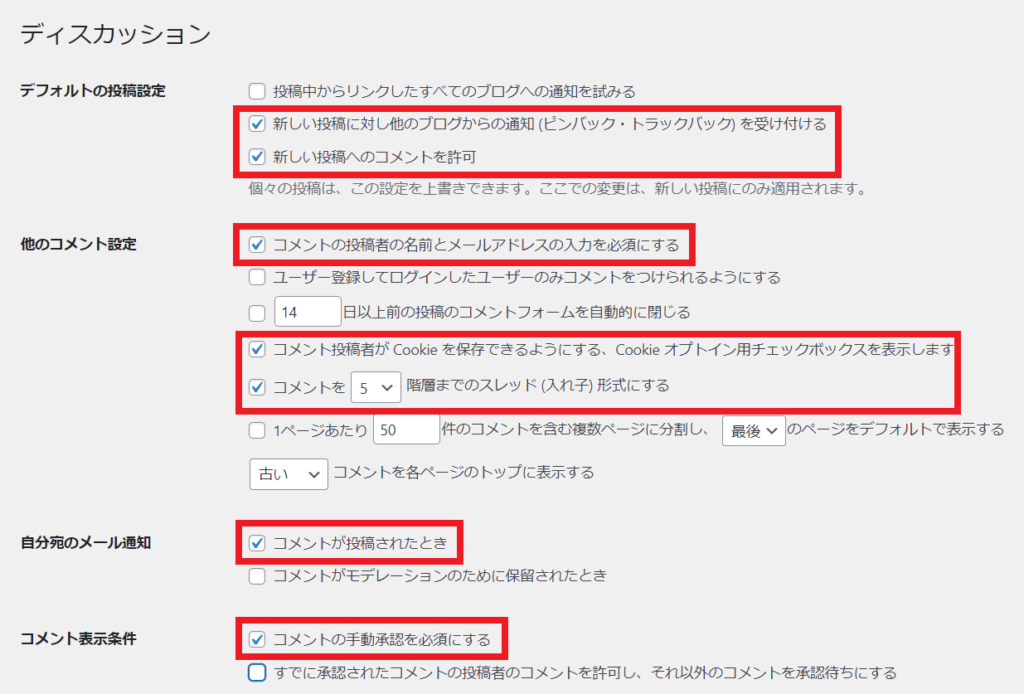
| デフォルトの投稿設定 | 上記のように2箇所のみチェック ブログ記事に対してコメントがつくと通知されるようになる |
| 他のコメント設定 | 上記のように3箇所のみチェック スパムコメント防止の役目あり |
| 自分宛のメール通知 | 上記のように1箇所のみチェック ブログ記事に対してコメントがつくとメールが来るようになる |
| コメント表示条件 | 上記のように1箇所のみチェック ブログ管理者が承認すればコメントが表示されるようになる |
チェックし終えたら下へスクロールし「変更を保存」をクリックして完了です。
④メディア設定
管理画面サイドバーの「設定」→「メディア」をクリックしてください。
ここでは画像サイズを設定します。
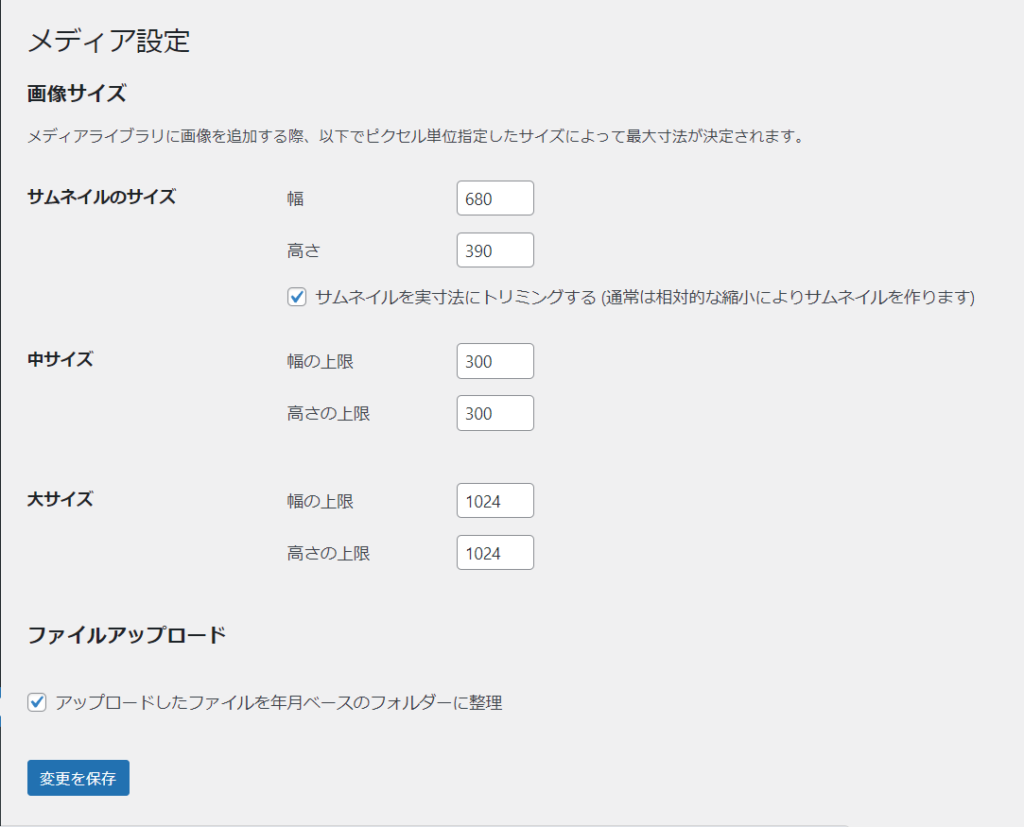
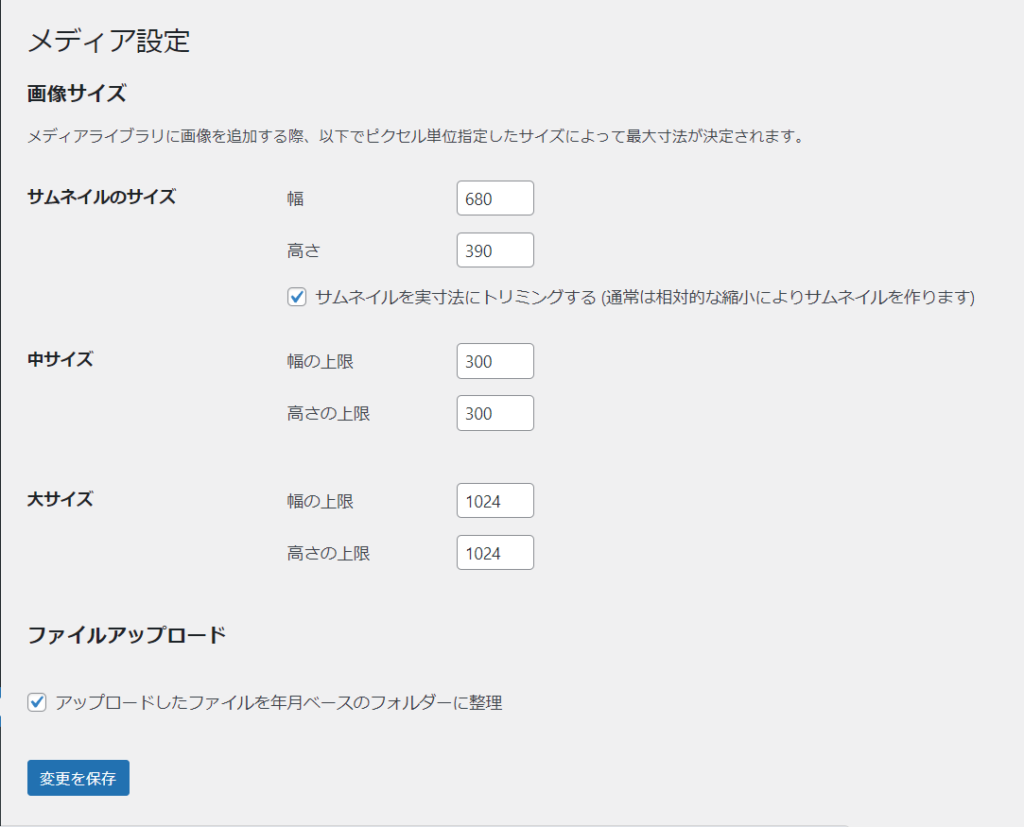
上記のように設定し終えたら「変更を保存」をクリックして完了です。
⑤パーマリンク設定
管理画面サイドバーの「設定」→「パーマリンク」をクリックしてください。
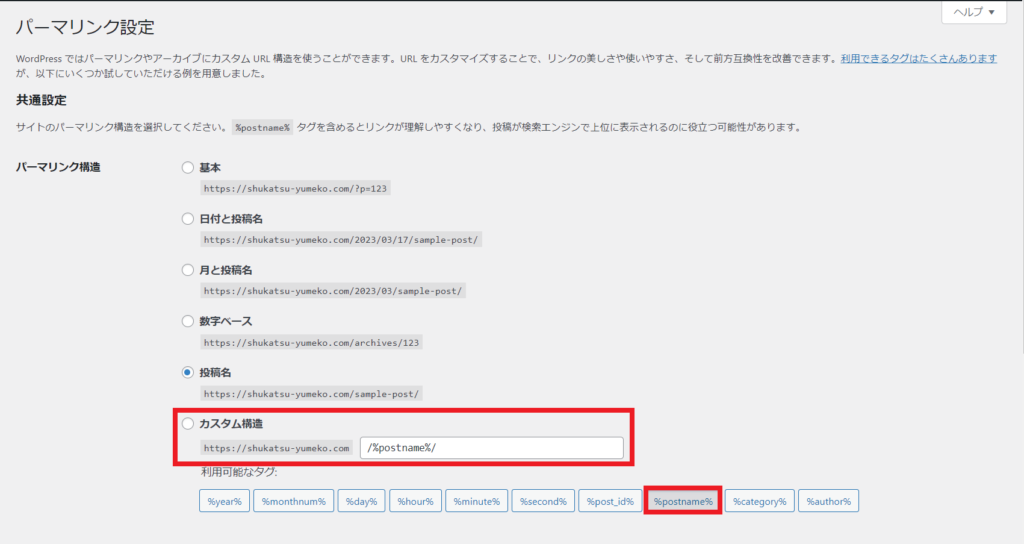
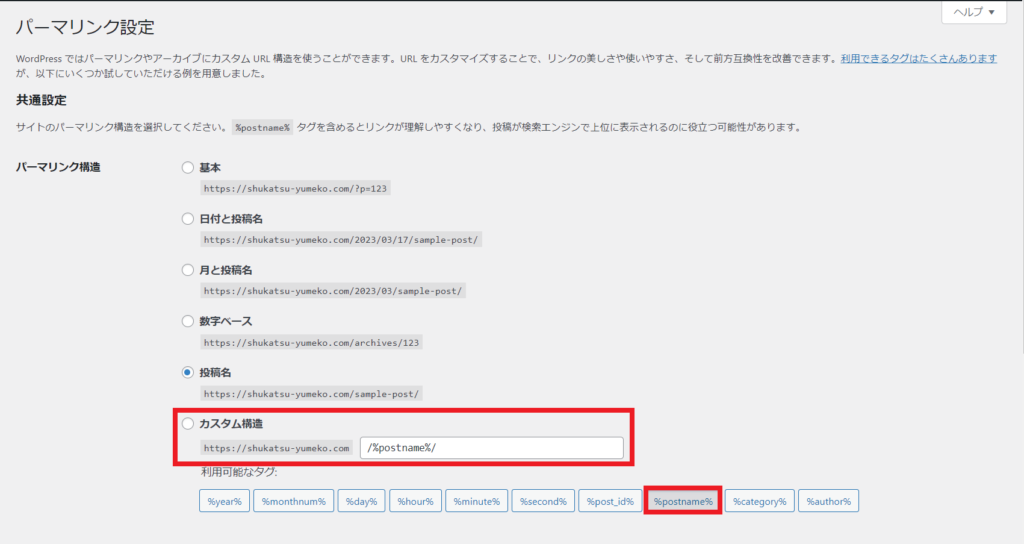
「パーマリンク構造」の「カスタム構造」をチェックして、下にある選択肢の中から「/%postname%/」を選択し自動挿入します。
挿入されたのを確認して「変更を保存」をクリックして完了です。
⑥プロフィール設定
管理画面サイドバーの「ユーザー」→「プロフィール」をクリックしてください。
ここではプロフィールの設定を行います。
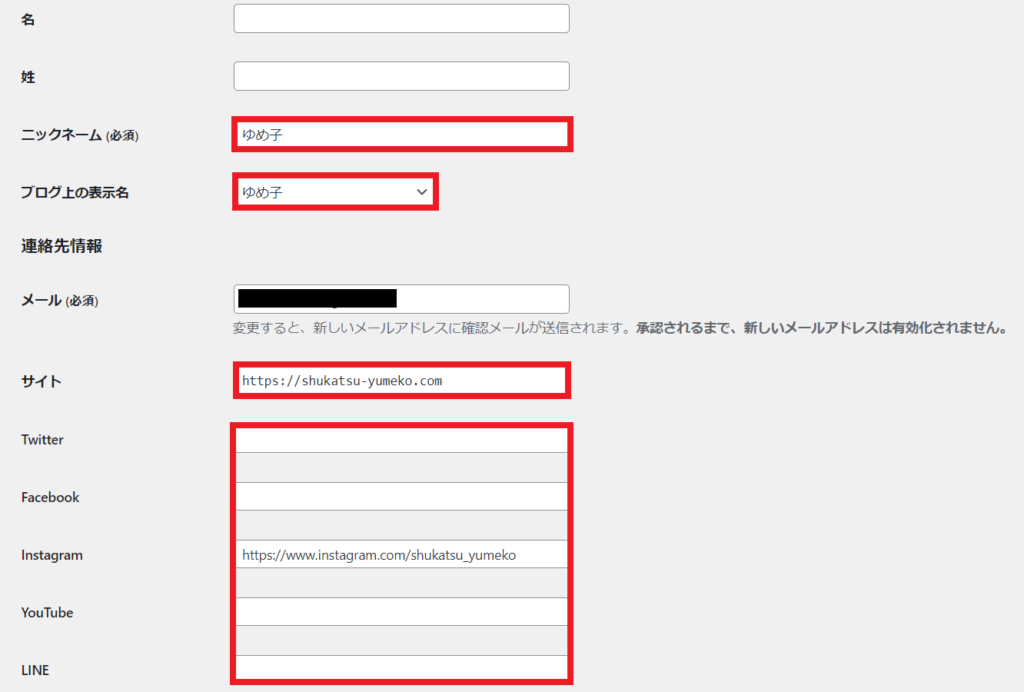
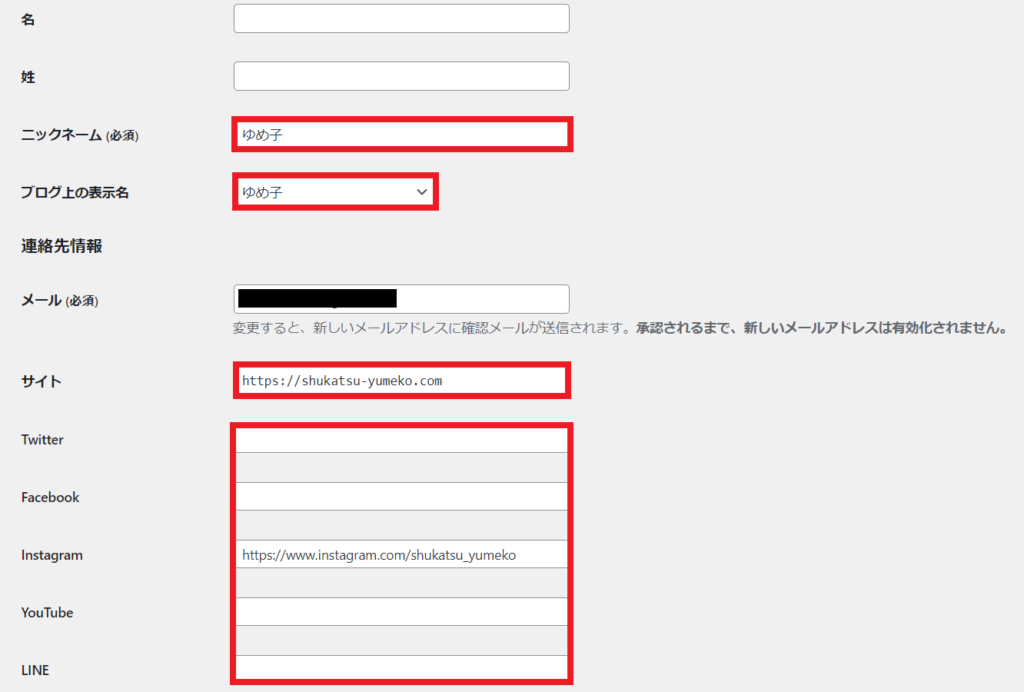
| ニックネーム(必須) | お好きなニックネームを入力 |
| ブログ上の表示名 | ニックネームで設定した名前を選択 |
| サイト | あなたのブログサイトURLを入力 |
| 各種SNS | あればURLを入力(なければ省略) |
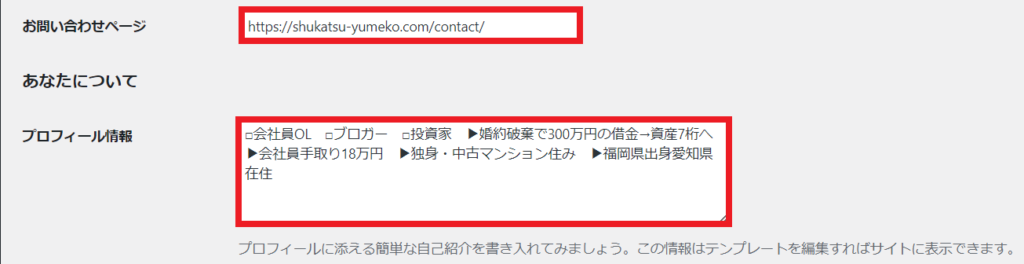
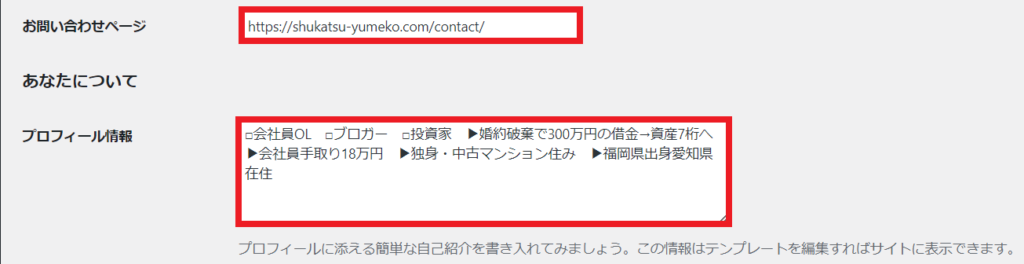
| お問い合わせページ | 作成方法は「⑧問お問い合わせフォーム作成」の章で後述 |
| プロフィール情報 | 自己紹介文を入力 |
上記のように入力し終えたら「変更を保存」をクリックして完了です。
⑦プラグイン導入



「プラグイン」って何!?いきなり難しい単語が…
と思われている方が大半かと思いますが、ご安心ください。



プラグインとは「WordPressの機能を拡張するもの」です。
例えばプラグインにより次のような機能を追加することができます。
- お問い合わせフォーム
- SNSシェアボタン追加
- バックアップ
- サイトマップ作製
- セキュリティ強化
「WordPressブログを作ったけど、どのプラグインを入れたらいいか分からない」という方を想定して、必要最小限で入れておくべきプラグイン5つをご紹介していきます。
- Broken Link Checker(リンク切れチェック)
- Contact Form 7(お問い合わせフォーム)
- EWWW Image Optimizer(画像圧縮)
- Table of Contents Plus(目次自動作成)
- SiteGuard WP Plugin(セキュリティ強化)
それでは1つづつご紹介いたします。
Broken Link Checker(リンク切れチェック)
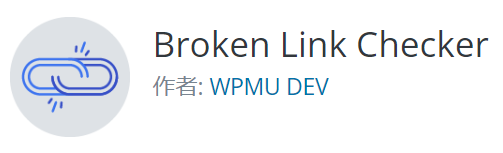
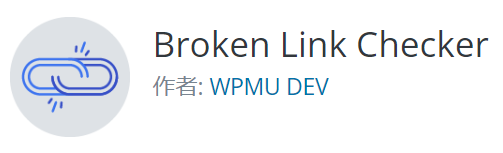
サイト内でリンク切れが発生した際に知らせてくれるプラグインです。
- リンク先URLが変更された時
- URLの打ち間違え
上記のエラーが発生した際、すぐに検出してくれます。
Contact Form 7(お問い合わせフォーム)
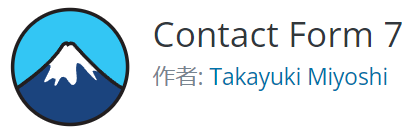
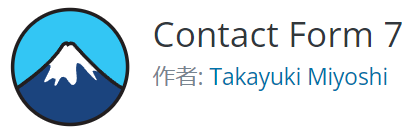
サイトにお問い合わせフォームを設置できるプラグインです。
お問い合わせフォーム作成方法は「⑧問お問い合わせフォーム作成」の章で後述します。
EWWW Image Optimizer(画像圧縮)


サイトにアップロードした画像を圧縮してくれるプラグインです。
サイトにに画像をアップロードする際はtinypngなどで事前に圧縮してからアップロードすると尚よいでしょう。
Table of Contents Plus(目次自動作成)
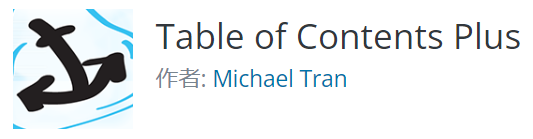
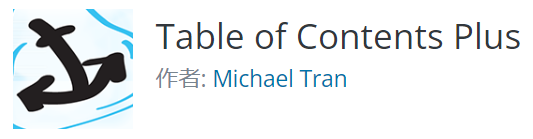
目次を簡単に作成できるプラグインです。
Hタグで書かれた見出しを目次にまとめてくれます。
SiteGuard WP Plugin(セキュリティ強化)
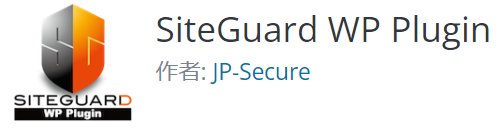
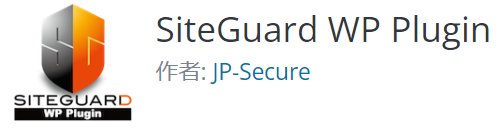
不正アクセスからWordPressを守るためのプラグインです。
WordPressのログインページと管理ページを保護するための機能を備え、下記のような攻撃に対してセキュリティを高めることができます。
- 不正ログイン
- 管理ページへの不正アクセス
- コメントスパム



プラグインの開発元はJP-Secureという日本のセキュリティソフトウェア会社です。
⑧お問い合わせフォーム作成
次にお問い合わせフォームを作成していきます。
- 連絡先としての使用
- セキュリティー面の強化
- お仕事依頼を受けることが可能
上記理由よりお問い合わせフォームは必ず設置した方がよいでしょう。
それでは以下より設置方法をご説明いたします。
プラグインをインストール
まずは「Contact Form 7」をインストールしていきます。
WordPress管理画面サイドバー「プラグイン」→「新規追加」の順にクリック。
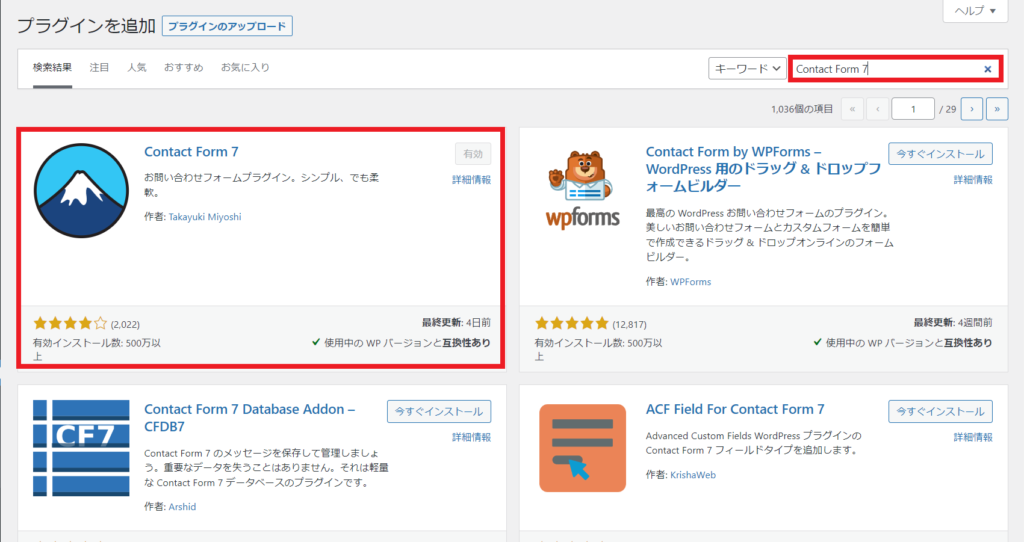
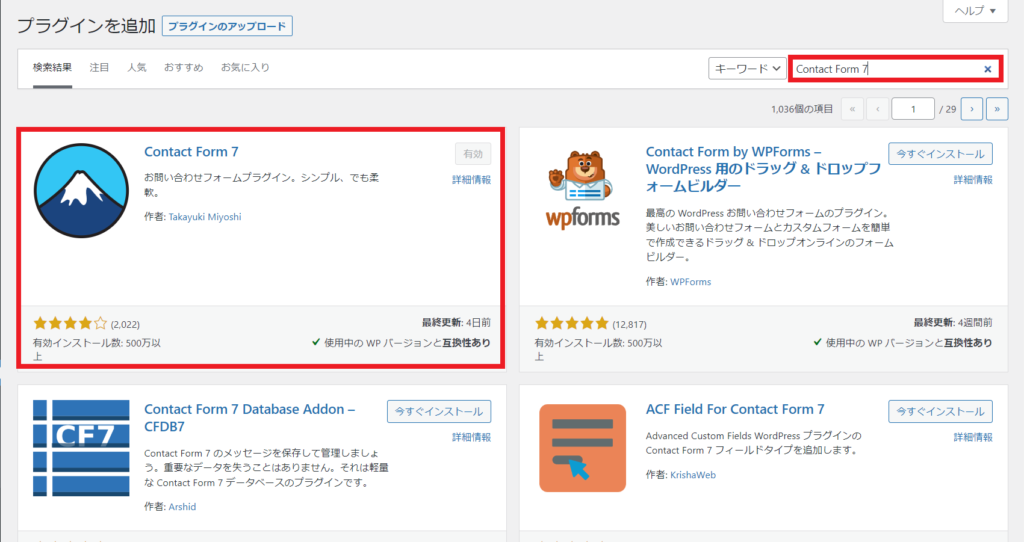
右上の検索窓で「Contact Form 7」を検索し、「今すぐインストール」→「有効化」の順にクリックしていきます。
お問い合わせフォームの作成
「Contact Form 7」が有効化できたらお問い合わせフォームを作成します。
WordPress管理画面サイドバー「お問い合わせ」→「コンタクトフォーム」→「コンタクトフォーム1」の順にクリック。


「コンタクトフォーム 1」の下にあるショートコード(赤枠部分)をコピーします。
WordPress管理画面に戻り、サイドバー「固定ページ」→「新規作成」で新しい固定ページを作成。
記事本文に先ほどコピーしたショートコードを貼りつけましょう。
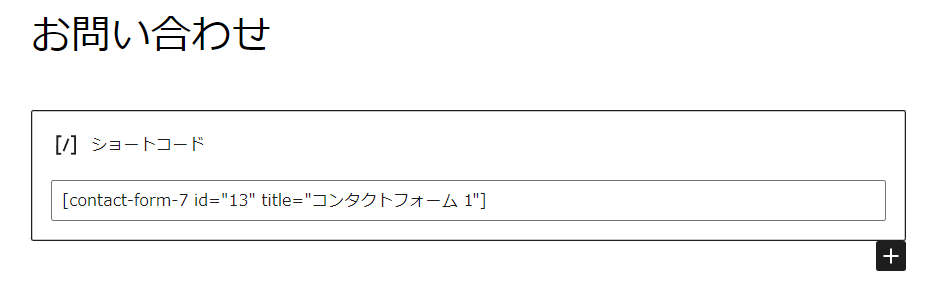
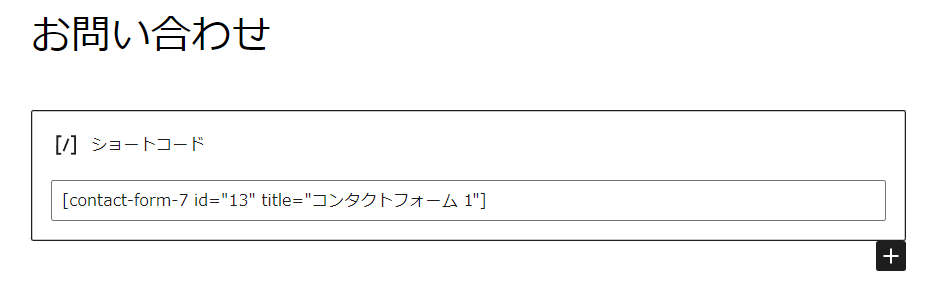
「公開」をクリックして完了です。
トップページに設置して使用しましょう。
⑨プライバシーポリシー設置
次にプライバシーポリシーを作成していきます。
個人情報保護のための方針のことで、個人情報保護法に基づいて作成されます。
簡単に説明すると「個人情報の取扱い方法やプライバシーにどのように配慮しているかを示すための指針」です。



個人ブログでも個人情報の取り扱いについて説明必須です。
上記理由によりプライバシーポリシーを設置する必要があります。
では以下よりプライバシーポリシーの作成方法をご説明いたします。
プライバシーポリシーの作成
WordPress管理画面サイドバー「固定ページ」→「新規作成」で新しい固定ページを作成。
タイトルを「プライバシーポリシー」としておきましょう。
プライバシーポリシーへの記載内容
プライバシーポリシーへ記載したい内容は以下の5つです。
- 掲載している広告について
- Googleアドセンス
- Amazonアソシエイト
- アクセス解析ツールについて
- 当サイトへのコメントについて
- 免責事項
- 著作権
とりあえずは上記内容を記載しておき運用を進めていく上で付け足していきましょう。
初期設定お疲れ様でした
WordPress開設から初期設定までお疲れ様でした。
いよいよ記事作成に入っていきます。
ジャンルを選定してどんどん記事を書いてみましょう。
ブログ開設が難しいようでしたら、ココナラにて開設サポートを承っております。
お気軽にご相談ください。
WordPressブログサイト開設の支援承ります 有料テーマ導入・SEO対策済・納品後すぐブログ記事執筆可能今の働き方や、フリーランスについて、家庭や夫婦関係についてのお悩みも直接お聞きします。
ママの働き方や家庭のお悩み元プロの相談員が聞きます お仕事相談、フリーランス、夫婦関係、子どものことなど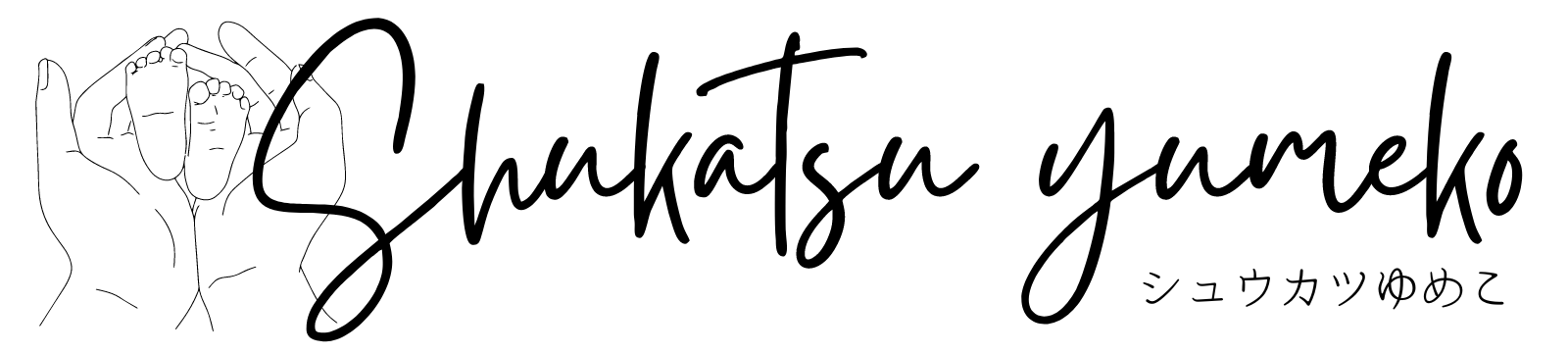












コメント